どうもゴロモンです。
前回、http://で利用していた当ブログが、https://化していないことにより過去記事に入れないことを記事としてお伝えしておりました。
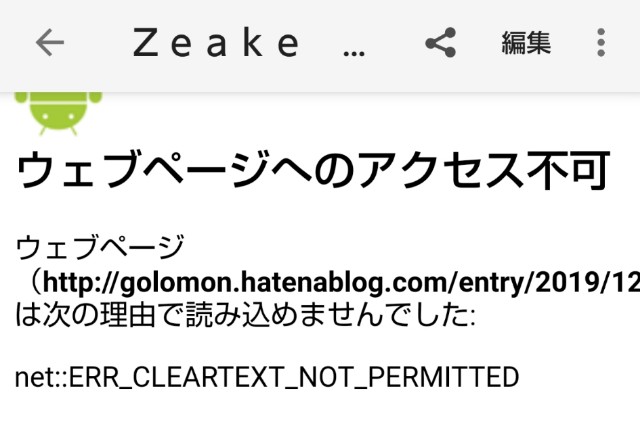
なので、このままの状態って訳にはいかず、今回、意を決してhttps化してみました。
実施するにあたり、何をすれば良いのか全く分かってない私。
なので、下記ブログ様の記事を参考に作業を進めてみました。
では記事を参考に実際にやってみます。
●バックアップ
まずは、ブログのバックアップをした方が良いらしいので実施。
ブログの「 設定」から ➡ 詳細設定 ➡ エクスポート(結構下の方にありあます) ➡ 「記事のバックアップと製本サービス」をクリック

すると、画面が変わり「エクスポートが完了しました」になりますので、この画面の「ダウンロードする」をクリックして、ダウンロードされたテキストドキュメントをPCに保存しておきます。
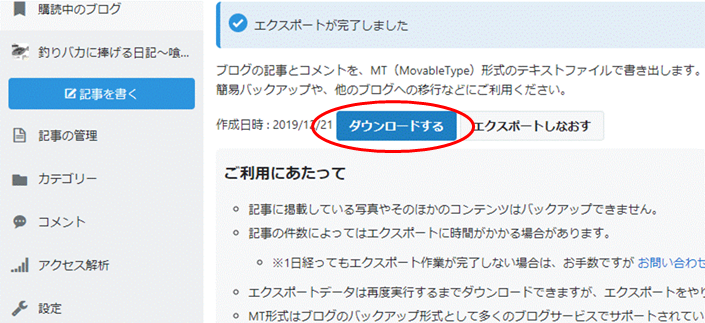
とりあえず、これでブログのバックアップが保存できたらしい。
でも、この保存したテキストをどう使うのかは分かりませんけどね・・・。
●https化する
ブログのバックアップが出来たところで、https化に進みます。
再びブログの「設定」から ➡ 詳細設定 ➡ HTTPS配信 ➡ 「HTTPS配信状況を確認する」をクリック
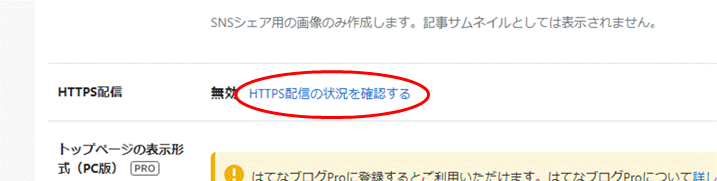
すると画面が変わり、「変更する」をクリック

そうすると、「設定を更新しました ブログを確認する」と出ますので確認すると、
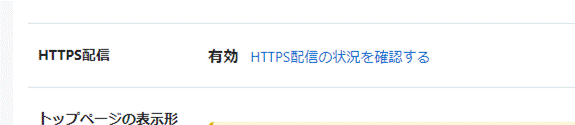
「HTTPS配信」が「有効」となっております。
これで完了です。
えっ、これだけ?って感じで呆気なく完了しました。
確かにブログを確認するとhttps://とブログのアドレスが変わっており、アドレスの前の鍵マークをクリックすると「この接続は保護されています」と表示されます。
どうやら無事に完了したみたいです。
さて、ここから後が良く分からない部分なのですが・・・。
アフリエイトなど私のブログを登録しているサイトへ行ってhttpsに変える必要がある様子。
●Google Analytics の場合
歯車マークの「管理」をクリック
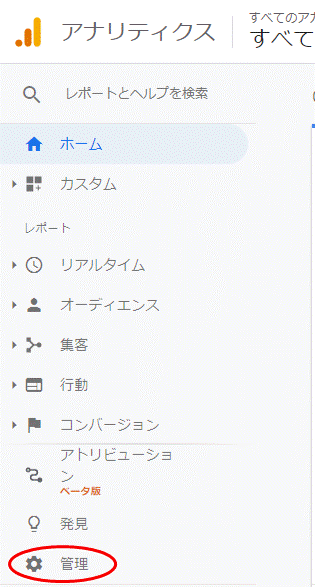
「プロパティ設定」をクリック
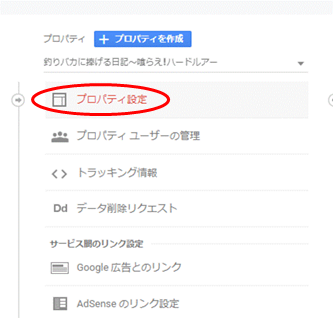
「デフォルトのURL」の▼をクリックすると、http://とhttps://を選択できるので、https://にレ点チェックを入れる。

これでOK。
私の場合あとはアフリエイト関係で、「楽天」、「バリューコマース」、「もしも」に登録しているサイトアドレスをhttpsに変更しました。
ただ、Amazonは登録ウェブサイトのURLはそのままで良さそうですね・・・たぶん・・・。
さて、なんとかここまで実施したところで過去記事をスマホで見たところ、無事に見ることが出来ました。
それに記事内のリンクや商品を紹介しているリンク先も表示出来ているみたいです。
とりあえず良かった(^O^)
いまだに何だか良く分かってはいないのですが、https化には成功した様子です。
そのうち何か問題に気が付くのかも知れませんが、とりあえず無事完了ということで。
ではまた。